

Video: Examples of Excel formula errors #VALUE! error
#Typo examples how to
More information: How to fix the #NUM! error. In general, fixing the #NUM! error is a matter of adjusting inputs as required to make a calculation possible again. You might also run into the #NUM error if you reverse start and end dates inside the DATEDIF function. The formula in C5 returns the #NUM! error because the value in B5 is negative, and it is not possible to compute the square root of a negative number. In the screen above the SQRT function used to calculate the square root numbers in column B. For example, if you try to calculate the square root of a negative number, you'll see a #NUM error: The #NUM! error occurs when a number is too large or small, or when a calculation is impossible. More information: How to fix the #N/A error. If necessary, you can trap the #N/A error with IFERROR and display a more friendly message, or display nothing at all. The best way to prevent #N/A errors is to make sure lookup values and lookup tables are correct and complete. VLOOKUP will work normally and retrieve the item cost. If the value in E3 is changed to "coffee", "eggs", etc. The functions mostly commonly affected by the #N/A error are classic lookup functions, including VLOOKUP, HLOOKUP, LOOKUP, and MATCH.įor example, in the screen below, the formula in F3 returns #N/A because "Bacon" is not in the lookup table: Often, #N/A errors are caused by extra space characters, misspellings, or an incomplete lookup table.
#Typo examples code
This could be a product code not yet available, an employee name misspelled, a color that doesn't exist, etc. It tells you something is missing or misspelled.

The #N/A error appears when something can't be found. Video: How to use F9 to debug a formula error #N/A error For more details and examples, see this page. To fix a #NAME? error, you must find the problem, then correct spelling or a syntax. VLOKUP is not a valid name, so the formula returns #NAME?. For example, in the screen below, the VLOOKUP function in F3 is misspelled "VLOKUP". This could be a function name misspelled, a named range that doesn't exist, or a cell reference entered incorrectly. The #NAME? error indicates that Excel does not recognize something. More: How to fix the #DIV/0! error #NAME? error You can use the IFERRROR function to trap the #DIV/0! and display a more friendly message if you like. In many cases, empty cells or missing values are unavoidable. Empty cells are evaluated as zero by Excel, and B4 can't be divided by zero: You also may see the divide by zero error with the AVERAGEIF and AVERAGEIFS functions, when the criteria does not match any cells in the range.įor example, in the worksheet below, the DIV error displayed in cell D4 because C4 is empty. For example, a cell in the worksheet is blank because data has not been entered, or is not yet available.

You may see a #DIV/0! error when data is not yet complete. #DIV/0! errorĪs the name suggests, the #DIV/0! error appears when a formula tries to divide by zero, or by a value equivalent to zero. This section shows examples of each formula error, with information and links on how to correct the error. There are 9 error codes that you're likely to run into at some point as you work with Excel's formulas. In this case, instead of watching for an error, you try to prevent the error from occurring by checking values first. Prevent calculation until required values are available. With this approach you are watching for an error, and providing an alternative when an error is detected. Trapping errors is a way of "catching" errors to stop them from appearing in the first place. This makes sense when you know certain errors are likely and you want to stop error messages from appearing. The table below shows the code for each error. The ERROR.TYPE function will return the numeric error code associated with an error. To select only errors, choose Formulas + Errors, then click "OK": Excel will display the dialog with many options seen below. You can find all errors at once with Go To Special. Use the keyboard shortcut Control + G, then click the "Special" button. Video: Use F9 to debug a formula Finding all errors If this is difficult, try the trace error feature.ģ.
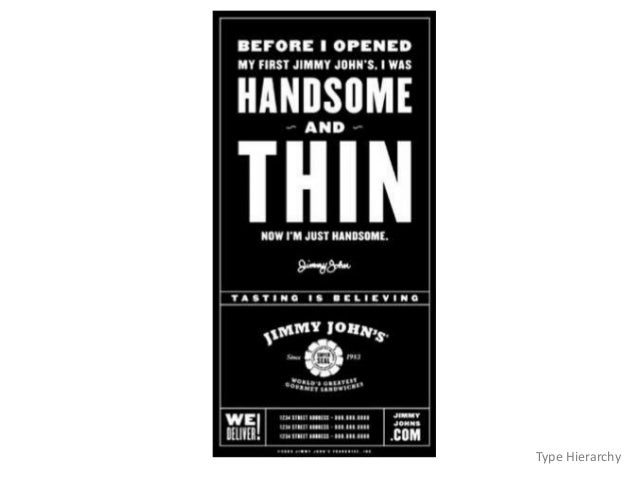
You can use Go to Special > Formula as described below.Ģ. As you find and fix the core issue, things often come together quickly.ġ. Here is a basic process for fixing errors below. Remember that formula errors often "cascade" through a worksheet, when one error triggers another.


 0 kommentar(er)
0 kommentar(er)
